Are you finding it difficult to add a printer to your Mac device? When the print command is given to the Mac OS X app, then printing dialog appears representing a sheet with the window. In the printer popup menu, you can check the lists of all the available printers that can be used to accomplish printing jobs. The Apple Mac OS X device has the built-in software for few printers, this helps in automatically adding printer to the list when USB port is needed.
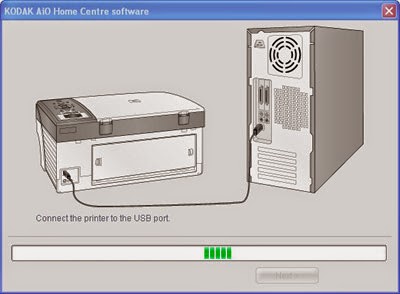
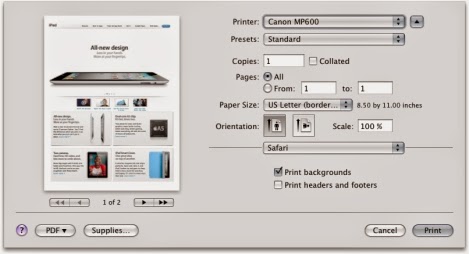

Steps
1
Connect Printer to the PC. Before you begin with the printing process, make sure the printer is properly connected to your computer system, and check all the cables are plugged in nicely. Then turn on the device.
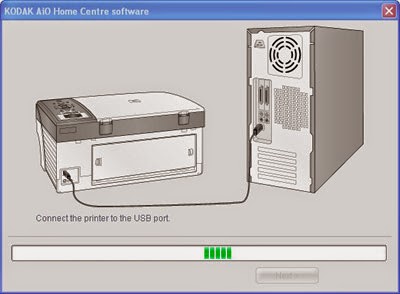
2
Browse Printer Menu. In the Mac OS X v 10.2.8 or earlier versions, you can go in the ‘Printer’ menu to select ‘Edit Printer List’. As soon as you do this, the Printer List window appears soon. You can now select the ‘Show Printer List’ in the ‘View’ menu and then the ‘Printer List window’ appears
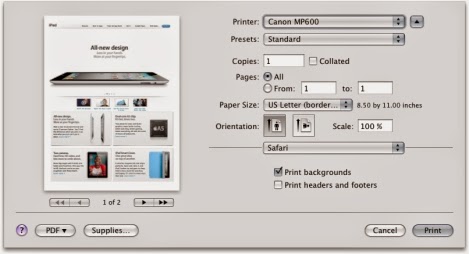
3
Add Printer. Now look for the ‘Add Printer’ button and click it for establishing connectivity with the printer and the computer system.

4
Complete USB Printer Connectivity. In the first popup menu, you have to select USB. Then your printer appearing in the list is selected. Click on ‘Add’ option. After completing the connectivity, close the ‘Printer List Window’